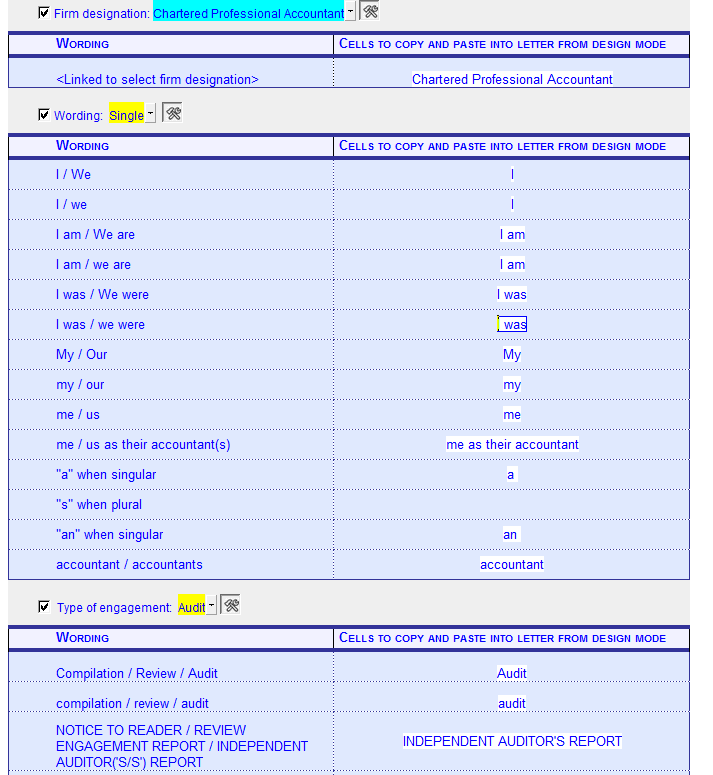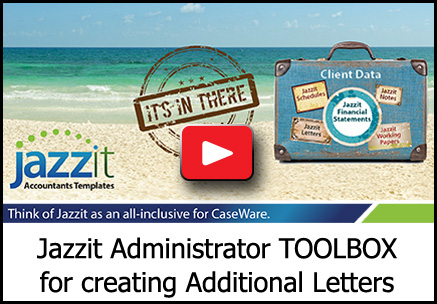 The Jazzit Toolbox is available in the Additional Letter templates. They enable you to quickly add key information to your own custom letters.
The Jazzit Toolbox is available in the Additional Letter templates. They enable you to quickly add key information to your own custom letters.
Examples of key information in the toolbox include:
- plural or singular wording
- company name
- the client’s entity structure, and
- fiscal year end date.
The default values for much of this information is centrally controlled in the Home Menu of the Jazzit Financial Statements.
Creating a Custom Letter in the Resource Centre
We will create a new custom letter to illustrate the Jazzit Toolbox in both the Resource Centre and master file. Open your Resource Centre (KLIB) using CaseWare. Position yourself on the Additional Letter module (Q1).
- Right-click on the Additional Letter module and click “copy”. Right-click again and select “paste”. A copy of the Additional Letter module will be created.
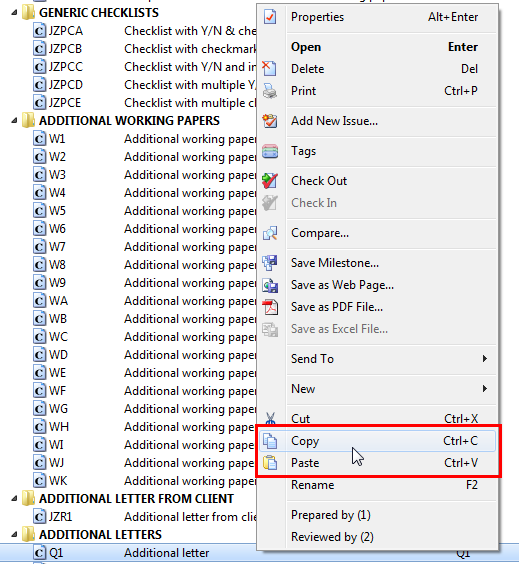
- Right-click on the Additional Letter module copy and click on “properties”. Change the following properties as shown:
- Name - My Custom Letter
- Number – MCL
- Identifier – MCL
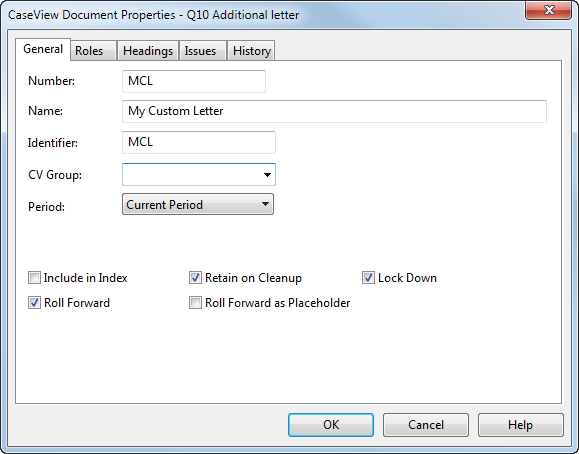
In the Master File (GENMST)
Open your master file (GENMST) using CaseWare. Create a copy of the Additional Letter (Q1).
- Right-click on the Additional Letter template and click “copy”. Right-click again and select “paste”. A copy of the Additional Letter will be created.
- Right-click on the Additional Letter template copy and click on “properties”. Change the properties to match those in the Resource Centre (see above).
Using the Toolbox
We will use our newly created custom letter to demonstrate the toolbox. In the Resource Centre double-click on “My Custom Letter” to open it in CaseView. Click on “View > Lock/Unlock” to unlock form mode. Enter the Jazzit admin password.

In the closing paragraph we intend to insert a cell that displays the client’s corporate structure. The client corporate structure is centrally set in the Home menu > Client Profile section of the Jazzit Financial Statements.
Scroll down to the last section (section 30). We need 2 paragraphs here. Insert an additional paragraph by right-clicking on the express button.
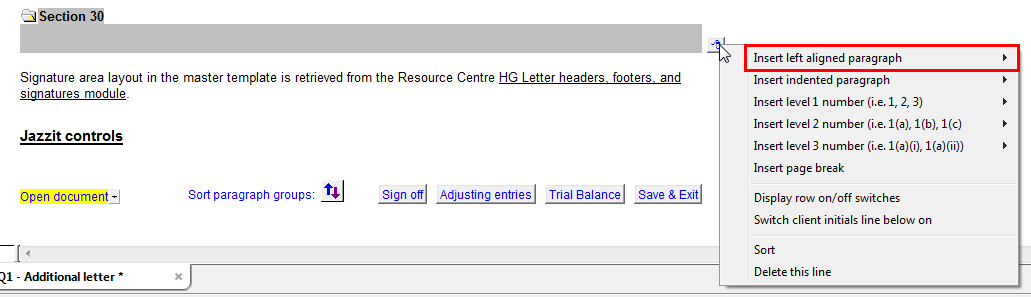
Copy/Paste the following text for Section 30:
First paragraph - “If you have any questions about the contents of this letter, please raise them with me. If the services outlined are in accordance with your requirements, and if the above terms are acceptable to you, please sign the copy of this letter in the space provided and return it to me.”
Second paragraph – “I appreciate the opportunity of continuing to be of service to your“

Notice the 2nd paragraph is incomplete. We will fill that in with the Toolbox item that displays the client’s corporate structure. Scroll back to the top of the letter and click on the small folder next to Additional letter options to show the options.
Ensure that the button to the right of Additional letter options says “Toolbox”. If it says “Preparer Mode” click on it to change it to “Toolbox”. To declutter the panel, uncheck all the checkboxes.
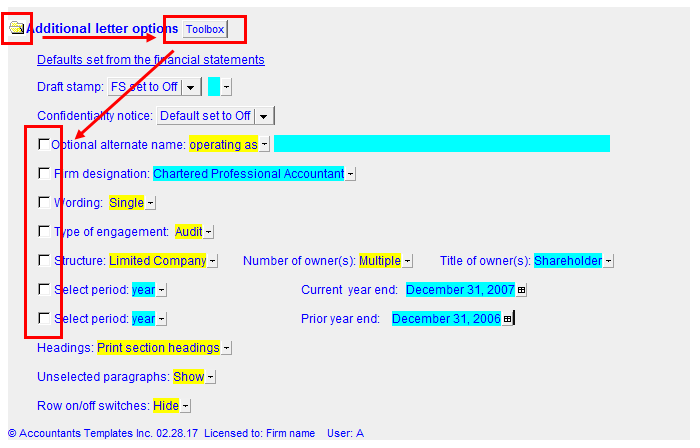
Tick off the checkbox for Structure to reveal the Structure section of the Toolbox. There is a button to the very right that has a tool graphic on it. Ensure that it is in the down position. You will see a dropdown next to “Entity referred to as:”. Notice that one of the cells in the table below will change to match the dropdown. This is the cell that we will copy to Section 30. Click on that cell to highlight it.
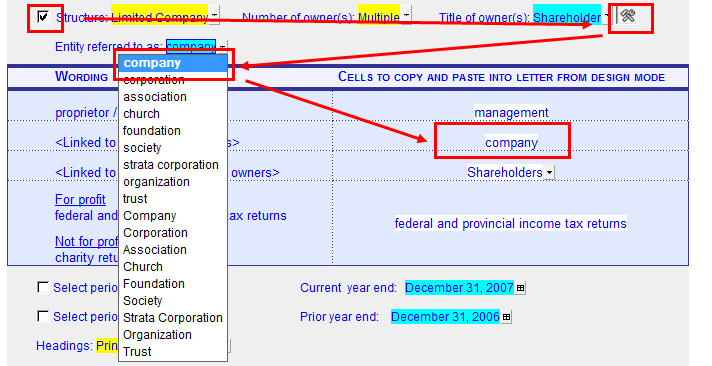
We need to enter to design mode in order to Copy/Paste that cell. Enter Design mode by clicking on “View > Design Mode”. Enter the Jazzit admin password.
Unfortunately, right-clicking on the cell will not reveal a Copy/Paste option. You can workaround this by using the keyboard shortcuts (Ctrl-C and Ctrl-V) or using the buttons found under Home > Clipboard.
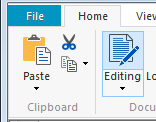
Copy the cell and scroll back down to Section 30. Paste the cell right after the word “your”. Insert any periods and spaces necessary to complete the sentence. Exit Design mode.

Double click on the date at the very top of the letter (Jazzit administrator revision date) to update it to today’s date. Save and exit the letter.
Transferring Changes to the Master Template
Open the master template (GENMST) and open My Custom Letter. Click on the “Update from Resource Centre” button. There will be 2 further prompts. Click ‘Yes’ to the prompt for updating. Click ‘No’ for keeping input cell data. Scroll to Section 30 and you should see the changes that have been made.
Testing Cell Functionality
Open the master file’s Jazzit Financial Statements. Click on Client profile in the Home menu. Click on the “Entity referred to as:” dropdown and select an option.
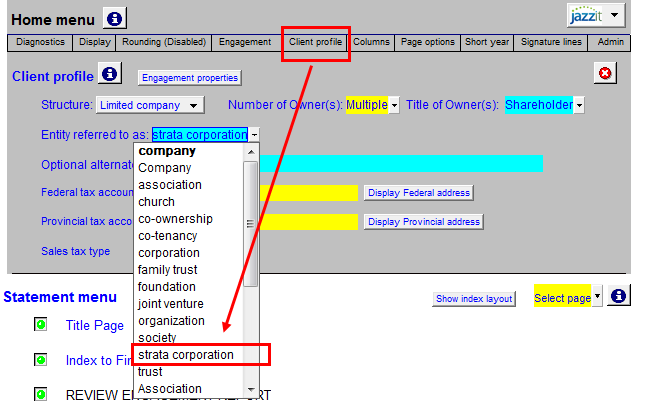
Return to My Custom Letter and you will see that Section 30 will change to the option selected in the Jazzit Financial Statement.

Conclusion
Items (cells) in Jazzit Toolbox can be reused multiple times throughout a letter and cover a number of variables including:
- Firm's selected designation
- Variables affected by the singular/plural selection in the FS (ex: ‘I’ or ‘We’)
- Current engagement type (Audit, Review etc)