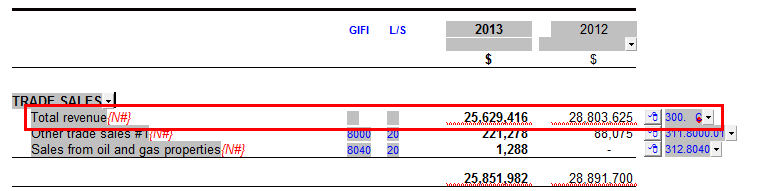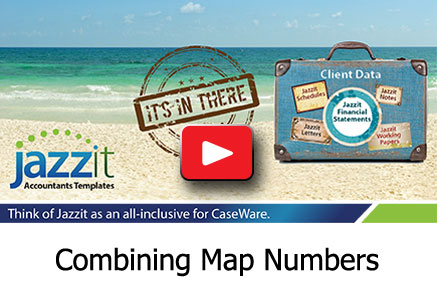There are 3 possible ways to combine map numbers and accounts.
- Map accounts to the same map number.
- Use wildcards in the Jazzit financial statements.
- Use calculated map numbers.
Assigning accounts to the same map number
The simplest option to combine accounts is to assign them to the same map number.
In the example below we combine Commissions with Revenue. All accounts with the map number 331.8120 will be reassigned the map number 311.8000.
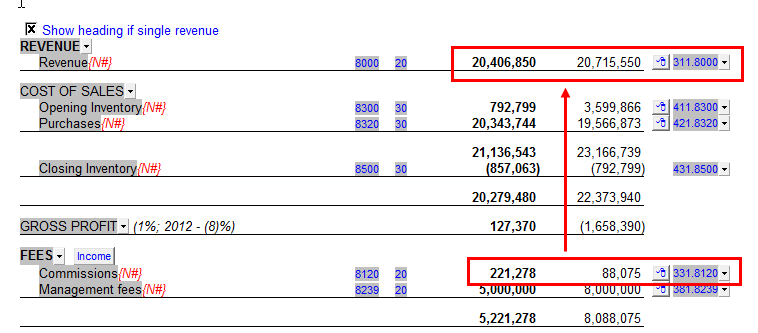
This is after the mapped numbers are combined.
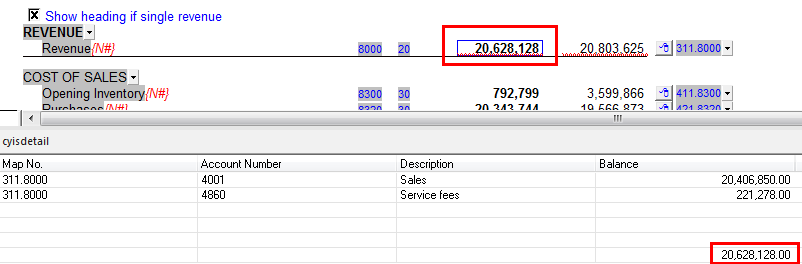
One drawback is the GIFI numbers for both accounts are now 8000 instead of 8000 and 8120, affecting the presentation of the T2 corporate tax file.
GIFI numbers can be set independently of the map number but must be done manually for each account in the working trial balance. Note: the last 4 digits of the map number usually match its default GIFI number.
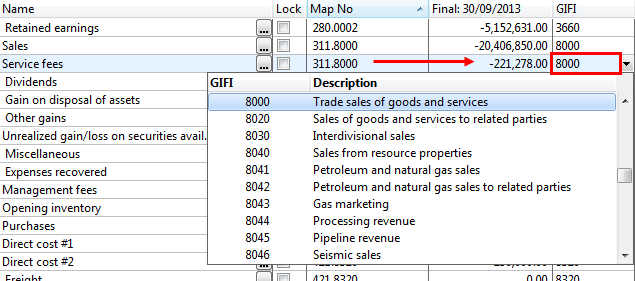
Using wildcards
In the Jazzit financial statements you may notice that some of the map numbers have a ‘*’ next to it. This is called a wildcard. The wildcard will combine all map numbers whose starting digits match the digits that precede the ‘*’. You may also use a ‘?’ to represent a single alphanumeric character.
For example “31*” would include map numbers such as 311.8000, 311.8000.01 and 312.8040.
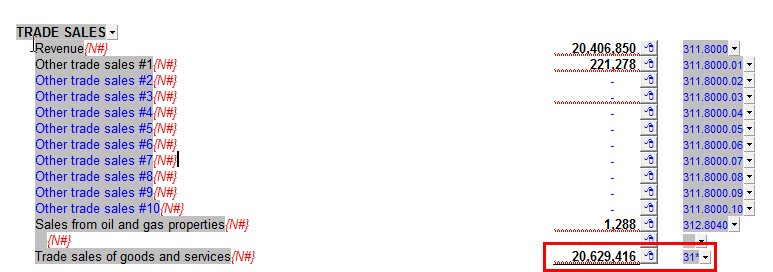
Wildcards only cover ranges of map numbers. For example, it would be impossible to use 311.8000* to combine 311.8000 and 311.8000.01 without adding in 311.8000.02.
Using calculated map numbers
Calculated map numbers allow you combine specific map numbers and can also include wildcards.
Calculated map numbers are created in CaseWare’s mapping structure. Enter CaseWare’s mapping structure by clicking on: Engagement > Mapping.
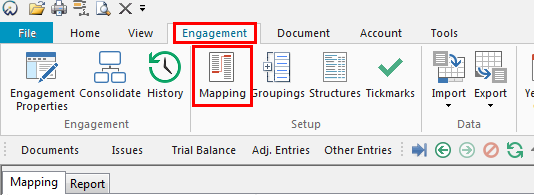
In the map structure table we need the following columns:
- Map number
- Name
- Type
- Sign
- Behaviour
- Calculation
Some of the above columns may not be visible, either because they are far off to the right or hidden. Right-click on the column headings to access the “Reorder Columns...” window.
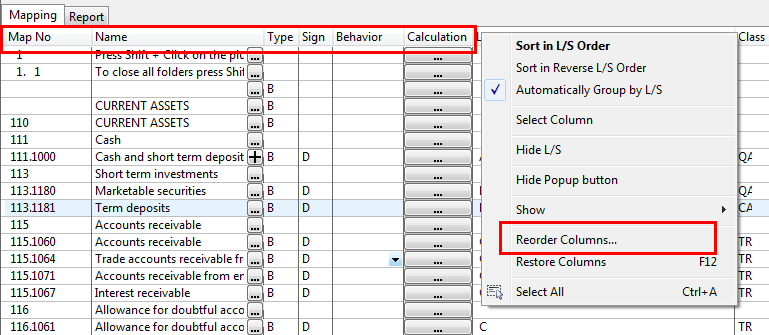
In the Reorder Table Columns window, columns far to the right can be moved to the left by moving them up the Active Columns list. Hidden columns can be made visible by moving them from the Hidden Columns list to the Active Columns list. Highlight the column you want to move before using the directional buttons. Click ‘OK’ once you are satisfied with the arrangement.
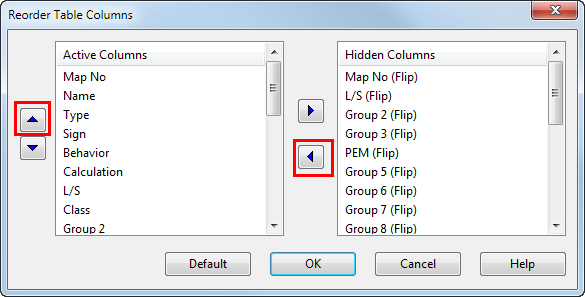
Create a new map number by clicking Home > Insert line. This will add a blank line in the map structure. In this example we will give the map number the following attributes.
- Map number – 300.C
- Name – Total Revenue
- Type – Income statement
- Sign – Credit
- Behavior – Calculated
- Calculation – 311*,312*,331*,351*,381*
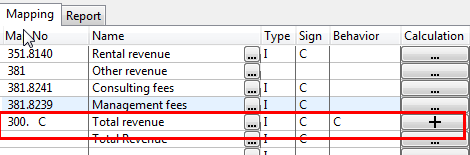
When the calculation button is clicked on you will be presented with a Calculation window where you will enter your map numbers. The button will change from a ‘...’ to a ‘+’ when map numbers are entered into the calculation window.
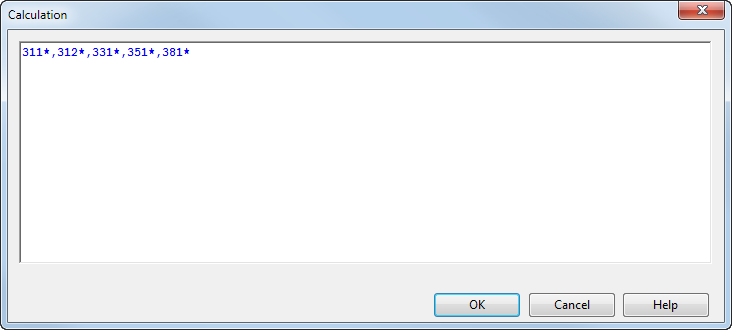
In the Jazzit FS click on the linking dropdown to access the calculated map number. You can also enter the calculated map number manually into the dropdown.
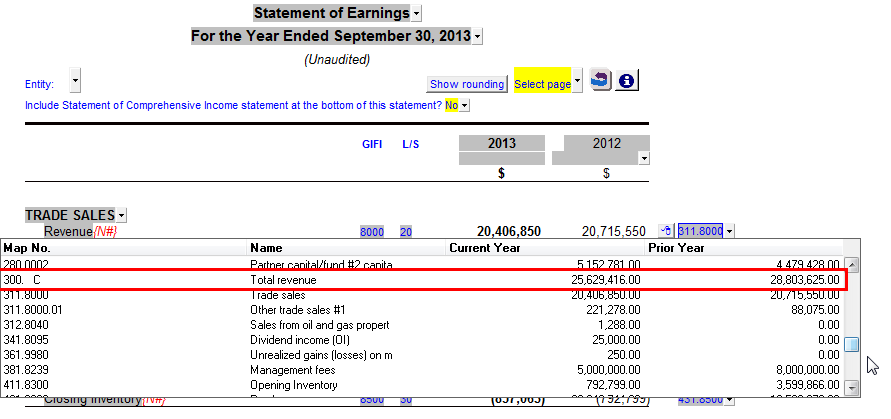
The total balance of the combined map numbers is displayed. Note: the override is normal.